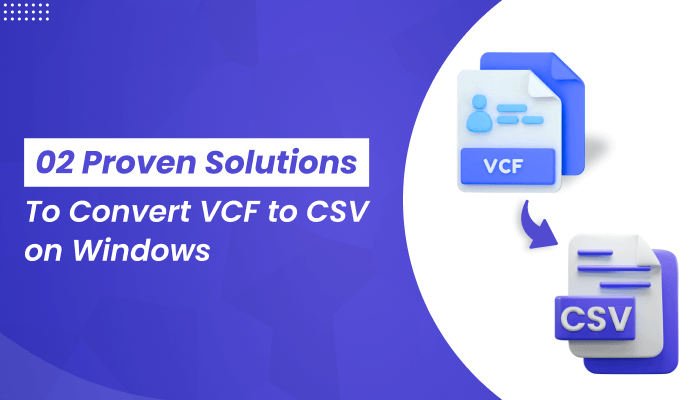
Summary: Users often face challenges opening vCard files in applications like Google Sheets or Excel. These applications support CSV file format. As a result, they search for methods to convert VCF to CSV. If you are among such users, then this guide is for you.
Here, we will walk you through the steps to change your VCF file into a CSV file. We will also discuss the professional VCF to CSV Converter, so you can easily manage your contact information.
Before exploring the solutions, let’s take a glance at some of the benefits to change VCF file to CSV.
Reasons to Convert VCF to CSV
Some common advantages of saving VCF file data into CSV file format are mentioned below:
- CSV files are supported by a variety of email clients and applications such as Google Contacts, Outlook, Apple Mail, and many more.
- It allows an easier visualization of tabular data as compared to vCard files.
- CSV files are simple text-based files that can easily be edited by any text editor.
- It is small in size and is easier to share with other users.
After exploring the common reasons why users tend to convert VCF files into CSV format, let’s discuss the different solutions using which they can perform this conversion process.
How do I Export Windows Contacts to CSV?
The free method to convert VCF to CSV is a two-step process.
- Importing your vCard files into Windows Contacts.
- Exporting the vCard files from Windows contacts to CSV file format.
Let’s discuss each of these steps in brief.
#1. Import the vCard Files into Windows Contacts
- Launch the Run Command on your system ( Win + R) and enter the mentioned statement.
%systemdrive%\users\%username%\contacts
- Windows contacts page opens. Click on Import.
- In the Imports to Windows Contacts wizard dialogue box, double-click on the vCard File option.
- Then, select the vCard files that you want to import. Click Open>> Import.
- Repeat the procedure for all vCard files.
#2. Convert vCard to CSV File
- Choose all the VCF files from the Windows contacts. Click Export.
- In the Export Windows contacts choose CSV and then Export.
- Tap on the Browse option to select the desired location and name. Click Save.
- Lastly, select the fields you want to export from the list of fields. Click Finish.
- Once the process is complete, you can easily access the CSV files in the destination folder.
This method is the best solution for converting a limited number of vCard files into CSV file format. Users have to repeat the process for each VCF file. If you want to convert multiple VCF files simultaneously to save time and hassle, use the professional vCard to CSV Converter Tool.
Direct Method to Convert VCF to CSV
One of the easiest and quickest ways to convert vCard to CSV is by using the DRS VCF to CSV Converter. This tool ensures a smooth conversion of vCard files to CSV without disrupting the data integrity. its interactive interface makes it easy to operate by all technical and novice users. Apart from converting into CSV files, this tool also supports the conversion of VCF to PDF.
Steps to Change VCF File to CSV
- Install and Run the DRS VCF to CSV Converter tool.

- Now, click on the Add Files button to add VCF files.
- Select the VCF files that you want to export and then click Open.
- Double-click on the VCF file to view the contact details. Press Next.
- Select CSV as the output file.
- Lastly, click Convert to convert your VCF files into CSV.
Conclusion
Converting your VCF files into CSV format can make managing your contacts much easier. You can either convert VCF to CSV using the manual approach or by using a professional tool. The manual approach can be time-consuming and may disrupt the file integrity. Hence, we recommend using a professional tool for easy and better file management.










