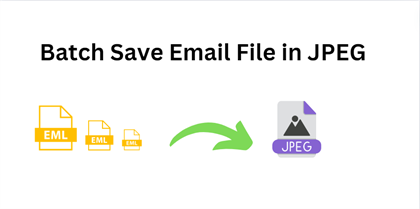Do you know how to import PST files using eM Client? Worry not; most users have also had to import their Outlook data into this user-friendly email client. Importing PST files into eM Client is a critical task. Follow the step-by-step guide to accomplish the tasks with all attributes and integrity intact.
Overview of eM Client
A feature-rich email client designed for users of both Windows and Mac. This brings forward a very clean interface to manage e-mails, calendars, tasks, and contacts in one place. This means that it also supports a lot of email providers; therefore, it is very versatile for the user.
Why Import PST to eM Client?
Importing PST to eM Client has been crucial for various purposes:
- Importing your PST files helps you take off from Outlook quite effortlessly to eM Client. You can use your familiar emails, contacts, calendar events, and the rest without needing to start a new one.
- eM Client is known for its speed while responding to bulk imports and even handling large data.
- If Microsoft Office is to be installed on one's computer, it comes bundled with Outlook. eM Client, however, is a standalone application, which may be more cost-effective for users alone.
- eM Client is available for Windows as well as for Mac OS. It means you will have freedom if you are using different kinds of OS
Now move forward to manually import to eM Client using the steps mentioned in below section.
#1. Manual Solution to Upload PST to eM Client
- Open the eM Client software on your computer.
- Then choose File from the dropdown menu bar and thereafter click on Import.
- In the import menu, select the PST file (.pst) and then click Next.
- Locate your computer for the PST file you wish to import.
- Then you check the box in Outlook data file section and click on Finish.
Limitations of Manual Method
- Technical understanding of eM Client is needed to successfully import the data.
- Bulk import of PST files to eM Client using this method is not possible.
- If you skip any of the above steps, it will result in data loss and file corruption.
#2. Smart Solution to Batch Import PST to eM Client
You can try BitRecover PST Converter tool on your Windows system. This software allows you to import emails directly from the PST files that you already have in your eM Client. In this tool, the import can be done simultaneously for multiple PST files without losing data of any sort. It features an option that offers the selection opportunity for specific folders for import, giving the user full control over what is being transferred. If you wish to know the importation process, have a look at the demo version of the software that can give an idea about its capability.
Key Steps to Use Professional Solution
- Download & launch solution.
- Open the software on your computer.
- Add the PST file you want to import afterward.
- Select particular emails that you would like to transfer.
- Choose IMAP from the list of options available.
- Enter your eM Client account login details and click on the Convert button.
Standout Features of Professional Solution
- Keeps mail folders and sub-folders hierarchy intact during the import process
- Preserves all the crucial elements and attributes When Importing PST Files to eM Client
- Import PST to Outlook Web App, Gmail, Office 365, and many more different file formats.
- Allows importing multiple PST files at once without losing any data during the import process
- Compatible with all editions of Windows operating systems
- Allow the user to provide advanced filtering options for importing e-mails during a range of dates.
Final Closure
We have discussed in this full blog post the manual solution to complete the tasks. The manual solution is accompanied by several restrictions; for example, batch conversion of data is not feasible. Proper hierarchy and formatting of folders will also be lost. To avoid this situation, try experts' verified solution to complete the tasks without losing any type of information.