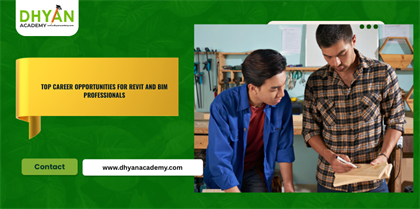The Best Shortcuts and Hotkeys to Work Faster in 3ds Max
Introduction
Autodesk 3ds Max is one of the most powerful 3D modeling and rendering software used by professionals in architecture, gaming, and visual effects. Mastering shortcuts and hotkeys can significantly improve workflow efficiency, helping you work faster and more precisely. If you’re looking for a 3ds Max course in Hyderabad, learning these shortcuts will give you an edge in the industry.
Essential Shortcuts for 3ds Max
Here’s a list of must-know shortcuts categorized by their function:
1. General Navigation and Viewport Controls
Efficiently navigating the 3D workspace is crucial for smooth operation. Here are some essential hotkeys:
- Alt + Middle Mouse Button (MMB) – Pan view
- Alt + Scroll Wheel – Zoom in and out
- Alt + Left Mouse Button (LMB) – Rotate view (Orbit)
- F3 – Toggle between wireframe and shaded view
- F4 – Show/Hide edged faces in shaded mode
- Ctrl + X – Enter Expert Mode (hides UI for full-screen modeling)
2. Selection Shortcuts
Making precise selections quickly is key to efficient modeling.
- Q – Select tool (default cursor mode)
- W – Move tool
- E – Rotate tool
- R – Scale tool
- Ctrl + A – Select all objects
- Ctrl + D – Deselect all objects
- H – Select by name
3. Object Transformation and Manipulation
Modeling in 3ds Max requires precise object transformations.
- Shift + Move (W, E, R) – Clone object while transforming
- X – Toggle transform gizmo
- Ctrl + Z – Undo last action
- Ctrl + Y – Redo last action
- Alt + W – Maximize/minimize viewport
- F12 – Open Transform Type-In dialog for precise transformations
4. Modifier Shortcuts
Modifiers add complexity and functionality to models in 3ds Max.
- M – Open Material Editor
- U – Undo viewport operation
- Ctrl + B – Set up Background Image
- Ctrl + I – Invert Selection
- Ctrl + N – Start a New Scene
5. Animation Shortcuts
For those working with animation, these shortcuts will save time.
- Auto Key (N) – Toggle Auto Key mode
- Set Key (K) – Insert keyframe at the current position
- Spacebar – Lock selection
- / (Forward Slash) – Play animation
- Ctrl + Right Arrow / Left Arrow – Move to next/previous frame
6. Rendering Shortcuts
Rendering efficiently is vital for completing projects faster.
- F9 – Quick render active viewport
- F10 – Open Render Setup dialog
- Shift + Q – Render selected objects only
- Ctrl + Shift + C – Open Camera Creation Mode
7. Graph Editors and Spline Modeling
For advanced users, these shortcuts improve workflow when working with splines and graphs.
- F2 – Toggle shaded selection
- F5, F6, F7, F8 – Axis constraints (X, Y, Z, None)
- Ctrl + Alt + LMB – Convert vertex type in Editable Spline mode
- 1, 2, 3, 4, 5 – Sub-object selection levels (Vertex, Edge, Border, Polygon, Element)
Why Learn 3ds Max Shortcuts?
Using these shortcuts not only saves time but also improves efficiency and precision. If you are serious about a career in 3D modeling, enrolling in a 3ds Max course in Hyderabad can help you gain hands-on experience with these tools.
Enroll in a 3ds Max Course in Hyderabad
If you're looking to enhance your skills in 3D modeling and animation, consider enrolling in a 3ds Max course in Hyderabad. A structured training program will provide expert guidance, real-world projects, and industry-standard techniques to help you become proficient in 3D design.
Conclusion
Mastering shortcuts and hotkeys in 3ds Max is a crucial step toward becoming an efficient 3D artist. By integrating these shortcuts into your workflow, you can significantly reduce the time spent on repetitive tasks and focus more on creativity. Whether you’re a beginner or an experienced designer, learning these hotkeys will help you work faster and smarter. If you're serious about mastering 3ds Max, consider joining a professional 3ds Max course in Hyderabad to take your skills to the next level.