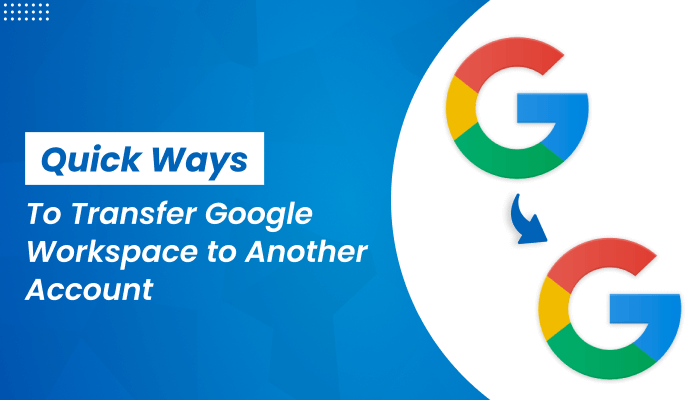
User query
I have been using Google Workspace for my company for a long time, but now I have changed my job and another company is using other email clients and applications to do their work, which results in me transferring my data from G Suit to another account. Can anyone help me find a reliable solution How do I transfer my G Suite account to another account?
Looking at the user query most of the users want to Transfer Google Workspace to another account. So in this blog, we will help you to execute this process in two different ways manual and professional way. After reading this blog you can easily carry out this process. So, before we proceed with the blog, let's get a quick overview of the topic.
Google Workspace is an environment that is developed by Google. In this, you will get multiple applications like Gmail, Google Drive, Docs, Sheets, Slides, Meet, and more which are interlinked with each other. You can use these applications with a single subscription. Additionally, it also provides you with the 15GB of free cloud storage to store your data. Now let's move further and start discussing some needs when users migrate their data into another account.
Needs to Transfer Google Workspace to Another Account
There are several needs when users transfer their data into another account. Some points are listed below for a better understanding of users.
- Sharing Workspace Data: Sometimes, you might need to share all your important files with someone else. Transferring your Google Workspace data can be really helpful in such situations.
- Switching Jobs: If users changing companies, make sure to transfer all your data to your new account.
- Freeing Up Storage: Moving data to another account helps you clear space for saving new information.
These are some of the situations when the users move towards another account. Now let's move ahead and start discussing the method.
Method to Transfer Google Workspace to Another Account
Now, in this section of the blog, we will talk about two different methods the manual method and the professional method. Therefore, the manual method is free to use, you can execute your process freely. Moreover, there is an automated procedure by which users can directly migrate their data without wasting any time.
Manual Method to Google Workspace Transfer Email to Another Account
- Steps of the Manual Method
- Go to the Google Admin Console and log in using your admin credentials.
- Look for the option called Data Migration and click on it.
- In the new window, click on Setup Migration.
- Choose Google Workspace as the Migration Source and click Start.
- Next, select the date you want the migration to start and set your migration options.
- Then, click on Select Users.
- Click on Add user. Now, enter the email address and password of the source Google Workspace account.
- Lastly, after entering the details, specify the email address of the destination account where you want to migrate the data. Click Start.
(You might need to authorize the source email address before starting the migration process.)
These are the manual steps for Google Workspace migrate email to another account. But somehow, there are some limitations of this method that you cannot transfer Emails, Calendars, and Contacts in a group. Moreover, You also can’t migrate Google Drive data from one G Suite to another. It is a very time-consuming process and you need to have the technical skills to perform these tasks.
Professional Method to Transfer Google Workspace to Another Account
The MigrateEmails Google Workspace Backup Tool is an automated tool that is built to take the backup of your Gsuit account. This tool works with all the latest versions of Microsoft Windows. Furthermore, it has a great graphical user interface that makes the user transferring experience great. Moreover, you can use the free demo version of this tool. Now let's see the steps to use it.
Professional Steps to Migrate From One Google Workspace to Another
- Install the DRS tool and run it as administrator.
- Choose the Backup Google Workspace all Services option.
- Now, fill in your details for Google Workspace and hit Next.
- Now, select the user account from which you want to transfer the data. Press Next.
- Choose the application from which you want to transfer the data. Push Next.
- Select the application from the dropdown menu where you want to transfer the data.
- Now, fill in your details and Sign in.
- After that fill in the required filters and lastly hit Convert.
These are the steps for transfer Google Workspace email to another account. This tool also has some other features that you can backup G Suite as PST, MSG, MBOX, EML, EMLX, PDF, and many more file formats. Moreover, it also has a Date Filter option to eliminate emails with undesired date ranges. Additionally, it prevents the migration of duplicate emails based on body, subject, and form. You can use the demo version to use its features.
Conclusion
Users Transfer Google Workspace to another account for multiple of reasons. It's a complex process that needs careful steps. To make it easier, here are secure and free methods to move your Google Workspace smoothly. Follow these solutions to export your data. We hope this blog helps you complete the process without any trouble.










