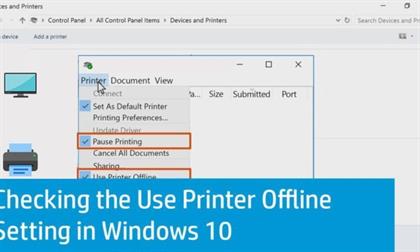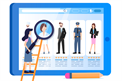Are you facing the frustrating issue of your HP printer constantly showing an error state? Don't worry; you're not alone. HP printer in error state can be caused by various factors, from connectivity issues to software glitches. In this guide, we'll walk you through some common troubleshooting steps to get your HP printer back up and running smoothly.
Check Connections:
- Ensure that all cables connecting your printer to the computer or network are securely plugged in.
- If you're using a wireless connection, verify that your printer is connected to the correct Wi-Fi network.
Restart Printer:
- Turn off your HP printer, wait for a few minutes, and then turn it back on. This simple step can often resolve temporary errors.
Clear Paper Jams:
- Open the printer cover and check for any paper jams or obstructions.
- Carefully remove any stuck paper and close the cover properly.
Update Printer Drivers:
- Outdated or corrupted printer drivers can lead to errors. Visit the HP website to download and install the latest drivers for your printer model.
Reset Printer:
- Some HP printers have a reset option in the settings menu. Refer to your printer's user manual for instructions on how to perform a reset.
Run HP Print and Scan Doctor:
- HP provides a free diagnostic tool called HP Print and Scan Doctor, which can identify and fix common printer problems automatically. Download and run this tool to troubleshoot the error state issue.
Check Ink or Toner Levels:
- Low ink or toner levels can sometimes trigger error messages. Replace any empty cartridges or refill them as needed.
Update Firmware:
- Ensure that your HP printer has the latest firmware installed. Firmware updates often include bug fixes and performance improvements that can resolve error states.
Disable Firewall or Antivirus:
- Sometimes, overly restrictive firewall or antivirus settings can interfere with the communication between your computer and printer. Temporarily disable them to see if the error persists.
By following these troubleshooting steps, you should be able to resolve the error state issue on your HP printer and resume printing without any hassle. Remember to keep your printer's firmware and drivers updated regularly to prevent future errors. If you encounter persistent problems, don't hesitate to seek help from HP support or a qualified technician.
Troubleshooting Guide: My HP Printer is Offline – What to Do?
Encountering the "HP printer offline" error can be frustrating, especially when you need to print urgent documents. However, this issue is common and often fixable with a few simple steps. In this comprehensive guide, we'll delve into the reasons why your HP printer may go offline and provide detailed solutions to bring it back online swiftly.
Understanding the Offline Status: When your HP printer displays an offline status, it means that your computer is unable to communicate with the printer. This can occur due to various reasons, including network connectivity issues, outdated drivers, or misconfigured settings.
Troubleshooting Steps to Resolve HP Printer Offline Issue:
Check Printer Connections:
- Ensure that the printer's power cable is securely plugged into a power source.
- Verify that the USB cable (if applicable) is firmly connected to both the printer and your computer.
- If using a wireless connection, ensure that the printer is connected to the same Wi-Fi network as your computer.
Restart Devices:
- Turn off both your computer and HP printer.
- Wait for a few minutes, then power on the devices.
- Sometimes, a simple restart can re-establish the connection and resolve the offline status.
Set Printer as Default:
- Open the Control Panel on your computer and navigate to "Devices and Printers."
- Right-click on your HP printer and select "Set as default printer."
- This ensures that your computer prioritizes the HP printer for printing tasks.
Check Printer Status:
- Open the Control Panel and go to "Devices and Printers."
- Right-click on your HP printer and select "See what's printing."
- Ensure that there are no pending print jobs or errors in the print queue.
Update Printer Drivers:
- Outdated or incompatible printer drivers can cause communication issues. Visit the HP website or use the HP Smart app to download and install the latest drivers for your printer model.
Restart Print Spooler Service:
- Press the Windows key + R to open the Run dialog box.
- Type "services.msc" and press Enter to open the Services window.
- Scroll down and locate the "Print Spooler" service.
- Right-click on it and select "Restart."
- This action can clear any print spooler errors that may be causing the offline status.
Disable Offline Mode (For Windows):
- Open the Control Panel and go to "Devices and Printers."
- Right-click on your HP printer and select "See what's printing."
- Click on "Printer" in the menu bar and ensure that the "Use Printer Offline" option is unchecked.
Update Printer Firmware:
- Visit the HP website and check for firmware updates for your printer model.
- Download and install any available updates to ensure optimal performance and compatibility.
Conclusion: By following these detailed troubleshooting steps, you can effectively resolve the "My Printer is Offline HP error and get your printer back online in no time. Remember to check your printer's connections, update drivers and firmware, and verify settings to ensure seamless printing functionality. If the issue persists despite troubleshooting, consider contacting HP support for further assistance.
Leave a Reply
You Might Like Also