
Next-Level Printer Maintenance Advanced Solutions Black Ink Printing Hurdles
January 30, 2024
Experiencing issues with your HP printer not printing black can be frustrating, especially when you're in need of important documents or images. However, with advanced troubleshooting techniques, you can identify and address the underlying causes effectively. In this comprehensive guide, we'll delve into detailed solutions to resolve the problem and get your HP printer not printing black colors correctly.
Check Ink Levels and Cartridge:
- Begin by inspecting the ink levels of your black ink cartridge. Low ink levels can hinder printing quality.
- Replace the black ink cartridge if it's empty or nearly depleted, even if the printer indicates it still contains ink.
- Ensure the cartridge is properly seated in its designated slot and securely installed.
Clean Print Heads:
- Over time, print heads can become clogged or blocked, leading to poor print quality or no black ink output.
- Access your HP printer's control panel or software interface to initiate a print head cleaning cycle.
- Follow the on-screen instructions to perform a thorough cleaning of the print heads, specifically targeting the black ink nozzles.
Run Printer Diagnostic Tests:
- Utilize the built-in diagnostic tools and software provided by HP to diagnose and troubleshoot printing issues.
- Run a printer diagnostic test to identify any potential hardware or software-related problems affecting black ink printing.
- Review the diagnostic report for any error codes or messages that may indicate the root cause of the problem.
Update Printer Firmware and Drivers:
- Outdated firmware or printer drivers can contribute to printing inconsistencies, including issues with black ink output.
- Visit the HP support website and download the latest firmware and drivers for your specific printer model.
- Install the updates according to the provided instructions to ensure compatibility and optimal performance.
Perform Manual Cleaning:
- If print head cleaning cycles fail to resolve the issue, consider manually cleaning the print heads.
- Refer to your HP printer's user manual or online support resources for detailed instructions on how to clean the print heads manually.
- Exercise caution and follow the recommended procedures to avoid damaging the printer components.
Adjust Printer Settings:
- Access the printer settings on your computer or through the printer's control panel to adjust print quality settings.
- Increase the print quality or resolution settings to enhance black ink output and clarity.
- Experiment with different settings to find the optimal configuration for your printing needs.
By implementing these advanced solutions, you can effectively troubleshoot and resolve the issue of your HP printer not printing black. Whether it's addressing ink cartridge issues, performing print head cleaning, or updating firmware and drivers, these detailed techniques will help restore black ink functionality to your HP printer, ensuring high-quality prints for your documents and images. Enjoy reliable printing performance once again with your HP printer.
Advanced Solutions for Resolving Common HP Printer Problems
Encountering issues with your HP printer can disrupt productivity and cause frustration. However, with advanced troubleshooting techniques, you can effectively address common printer problems and restore optimal functionality. In this guide, we'll explore detailed solutions to resolve various HP printer issues, ensuring smooth operation and reliable performance.
Paper Jams:
- Begin by carefully removing any jammed paper from the printer's input and output trays, as well as the cartridge access area.
- Inspect the paper path for any torn fragments or debris that may be causing the jam.
- Adjust the paper guides to ensure they are aligned correctly and not too tight against the paper stack.
- Use high-quality, undamaged paper and avoid overloading the paper trays to prevent future jams.
Print Quality Issues:
- Run a printer diagnostic test to identify the specific print quality issue, such as faded prints, streaks, or smudges.
- Clean the print heads using the printer's built-in cleaning utility or manually if necessary.
- Check ink levels and replace cartridges if they are low or depleted.
- Adjust print settings, such as quality and paper type, to improve print output.
- If print quality issues persist, consider calibrating the printer or seeking professional assistance.
Connectivity Problems:
- Ensure the printer is properly connected to the computer or network via USB cable, Ethernet cable, or Wi-Fi.
- Restart both the printer and the computer to refresh connectivity settings.
- Update printer firmware and drivers to the latest versions available from the HP website.
- Troubleshoot network connectivity issues by restarting the router and checking network settings.
- If using wireless connection, ensure the printer and router are within range and there are no obstructions.
Error Messages and Codes:
- Refer to the printer's user manual or online support resources to interpret error messages and codes.
- Perform a power cycle by turning off the printer, unplugging it from the power source, and waiting for a few minutes before reconnecting and powering it back on.
- Reset the printer to factory defaults if the error persists, following the instructions provided by HP.
- Contact HP customer support or visit an authorized service center for assistance with unresolved error messages.
Slow Printing Speed:
- Check for any print queue backlog on the computer by opening the printer's queue and clearing any pending jobs.
- Reduce the print resolution or quality settings for faster printing, especially for draft or internal documents.
- Upgrade the printer's memory, if possible, to improve processing speed and performance.
- Ensure the printer driver is up-to-date and compatible with the operating system being used.
By applying these advanced solutions, you can effectively troubleshoot and resolve common HP printer problems, ensuring smooth operation and consistent print quality. Whether addressing paper jams, print quality issues, connectivity problems, error messages, or slow printing speed, these detailed techniques will help optimize your HP printer's performance and minimize downtime. Enjoy reliable printing functionality with advanced solutions tailored to your HP printer needs.
Leave a Reply
You Might Like Also
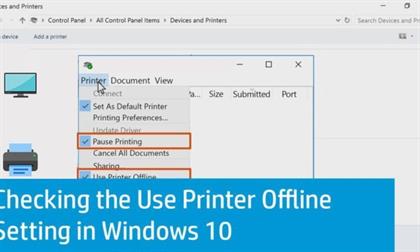
Troubleshooting Guide: Printer Offline HP on Windows and Mac











