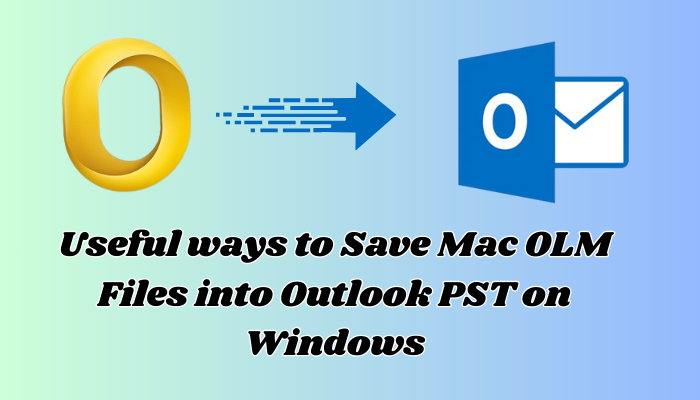
This post will definitely help if you are looking for a relevant way to convert OLM files to PST. In this article, we are going to learn what OLM files are and what PST files are. Besides, we will learn the different ways to import OLM files in Outlook on Windows. We will use two methods: one manual and the other professional. Before getting into the methods, let us first know a bit about the OLM and PST file formats.
The Outlook application for Mac devices supports the OLM file format, one of the file formats used to store mailbox data. On the other hand, PST was used for Windows Outlook, storing different types of objects. This includes email messages, calendar events, and contacts. Both file formats are used by different operating systems. Many times, multiple Mac Outlook clients want to view their OLM files on a Windows machine. They intend to view an OLM file on a Windows system. Let us discuss more in detail other reasons behind this conversion.
Major Reasons to Convert OLM File to PST
There can be several reasons to export Outlook OLM files into PST format. One must know these reasons for the transferring of OLM files to PST.
- When your organization no longer works on the Mac operating system and has decided to shift to the Windows operating system permanently.
- To access those orphaned OLM files that are present on the system and want to view data from it.
- The Mac OLM files are converted into PST file format for temporary usage on a Windows OS.
- This conversion is performed when you receive an OLM file and want to view and analyze the data contained in that OLM file.
- For making email data more portable.
Now, let us move towards the methods to import OLM files into Outlook for Windows.
Procedure 1: OLM to PST Conversion Using Gmail and Outlook Manually
For this method, you need to have a Gmail account. You also need to have Outlook installed on your Mac device. To save this OLM file data in Windows Outlook, you need to have a Windows device with Outlook installed in it. Let's start the conversion process.
Step 1: Enable IMAP Protocol
- Open your Gmail account.
- Click on the Settings option available at the top right side of the browser and select the Settings option.
- Now, click the Forwarding and POP/IMAP tab.
- On this page, you will see the IMAP option. Set this option to Enable IMAP.
- Now, click the Save Changes option.
Step 2: Create an App Password
- Please visit this page https://myaccount.google.com/.
- Click the Security option and turn on two-step verification.
- Then click the App Password option and sign in to your Gmail account.
- Click "Other" and then provide an application name of your choice.
- Open Outlook Desktop Mac and click the Generate button.
Step 3: Setting up Gmail on Outlook for Mac
- Start Microsoft Outlook and go to the File menu.
- Click the Add Account option.
- Enter your name and Gmail email address.
- Then enter your App password and confirm your App password by re-entering it. The next button will initiate the verification process.
Step 4: Import the OLM File into Gmail
- Then right-click on your Gmail inbox and select New Folder.
- Enter the name of the folder and press the Enter key.
- Right-click on the folder in Mac Outlook and select the "Copy Folder" option.
- Select the folder you have recently created and click the OK button. The folder you have copied will be duplicated now in your Gmail account.
Step 5: Sync Gmail with Windows Outlook
- Create a new app password for Windows Outlook. To do this, perform step 2.
- Open Microsoft Outlook and select the option File.
- Click the Add Account button.
- Fill you name and your Gmail email address.
- Enter your App password then re-enter it to confirm.
- Then click the Next button to start the verification process. When the validation process has completed, click the Finish button.
Step 6: Import Data into a PST File with Microsoft Outlook
- Click the File option.
- Then Open & Export followed by the "Import/Export" option.
- Select "Export to a file" and then click the "Next" button.
- In the Export to a File window, select the "Outlook Data File (.pst)" option and then click the Next button.
- Select the Gmail folder you would like to import.
- Under this, check the box marked "Subfolders" and then click the Next button.
- Click the Browse button and then select where you'd like to save your PST file, then click the OK button.
- Select the "Do not export duplicate items" radio button and then click on the Finish button.
We have mentioned above a manual approach to OLM to PST conversion. Effective in nature, this method is time-consuming and involves the use of two different machines. In this method, we will mention the automated approach that has been designed to avoid lengthy as well as hard steps.
Utilizing Automated Program for OLM to PST Conversion
We need a reliable and intuitive method that can be easily used by both technical and non-technical users. I suggest using the Softaken OLM to PST Converter Software as an expert solution for converting Mac Outlook OLM files into PST file format. This converter tool allows the user to convert large OLM files into PST or any other file format. User just need to complete few easy steps.
Steps to Convert Mac OLM to PST format
- Download and run the program
- Browse & Add OLM file or folder
- Get a preview of added OLM files
- Choose PST format to Convert OLM files to PST format

- Select location and Click on the Convert button
In conclusion
It is now time to conclude the blog. We have examined many methods including manual and automated techniques. Nevertheless, inexperienced users can encounter difficulties when attempting to execute the manual method. I would want to suggest an automated approach for converting OLM files to PST format.













