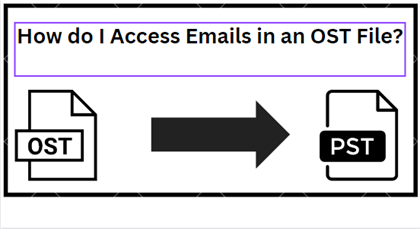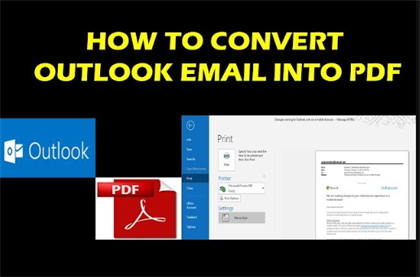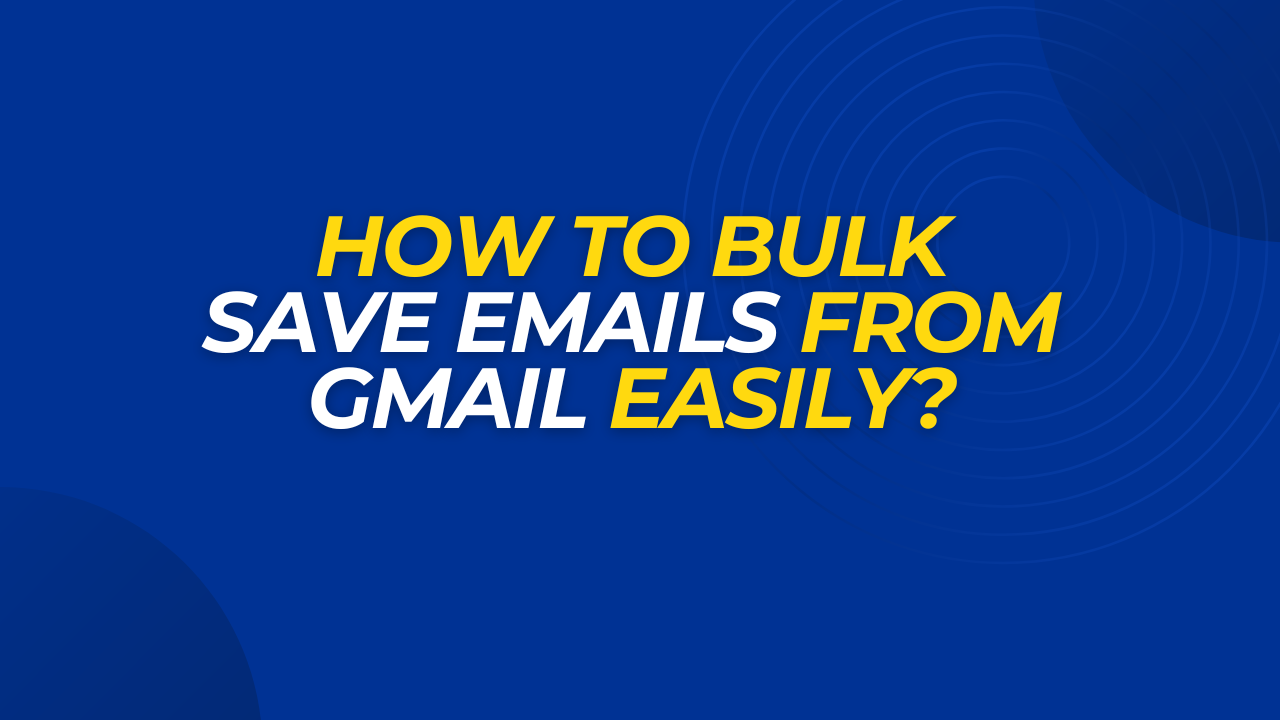
User Query: I hope someone can help me with an issue I’m facing. My Gmail inbox has become quite cluttered with important emails related to my projects, and I’m worried about losing valuable information. I need to find a way to bulk save emails from Gmail so that I have a secure backup and can access them easily if needed.
Nowadays, Emails play an important role in communication. Due to these, mostly users want to bulk save emails from Gmail. So, here you will get the reliable manual approaches to download emails from Gmail in bulk and if you are not satisfied with it then we have also explained the expert approach as it's easy and more effective to export all emails from Gmail.
Currently, Everybody is familiar with using Gmail as it offers 15GB free storage to store emails, photos, videos, contacts, calendar and many more as well as a variety of additional features.
Storing a hundred messages in your Gmail Account needs a large amount of storage space.
While you are aware of the limited storage capacity, you will likely begin searching for a solution to download emails from Gmail.
Some users choose a hard drive for backup purposes or perhaps their Gmail account has exceeded the storage limit. So, Let’s know the importance of batch Download Gmail emails:
Importance of Bulk Download Gmail Emails
- Hacking, cyber attacks or accidental deletion are the major issues for the loss of critical emails. Save bulk emails from Gmail ensures that you have a secure backup, protecting your crucial information from being lost forever.
- Having a backup copy of Gmail emails allows you to access important mailbox data without having internet connectivity. This is particularly beneficial for those users who travel frequently or work in areas with unreliable internet access.
- For legal purposes, Having a export Gmail email to PDF can be used as evidence. Export all emails from Gmail that all communications are preserved and can be referenced when needed.
Now the query arises:
How to Bulk Save Emails from Gmail Using Import/Export Feature?
If you are finding for the way to download emails from Gmail then you can follow the guidelines as we have shared below:
- Open Browser and visit Gmail website.
- Now, Enter credentials to login.
- Then open email as you wish to download.
- Click on the three dot icon and choose the download message.
- Now, you have successfully saved emails from Gmail as EML files.
Common Issues with Gmail Import Feature
- It will take lots of time and require much effort.
- This manual approach is the only suitable choice to download a few emails.
- You need to repeat the whole process to download each email.
How to Export All Emails from Gmail Using Google Takeout?
Takeout is the service created by Google foundation to download Google mailbox data. But as its free it also some limitations that we have shared the solution:
- Open url: takeout.google.com and login Gmail account.
- Browse mailbox data as you want to export and press next to continue.
- Now, choose frequency, file type, size, destination and press create export.
- You have successfully begun the process and wait for receiving emails from Google Takeout.
Challenges You May Face Using Google Takeout
- It shows an error: we couldn’t create a copy of Google Takeout data.
- Mailbox folder selection features are not provided.
- Takeout only offers limited attempts to download mailbox data.
- File extension selection feature does not exist in Google Takeout.
- Generally, it will take batch hours or even 2-3 days to complete this process as per the size of mailbox data.
How to Save Bulk Emails from Gmail Using Expert Suggested Solution?
As we see, both approaches come with lots of limitations. So, we suggested you choose RecoveryTools Gmail Backup Tool as it is completely effective and also specially known for maintaining data structure. This software has been completely developed with advanced algorithms which offer maintained results.
- Download and install wizard then launch on your personal computer.

- Enter Gmail email address and sign with Google to verify with two step verification to authorize an account with software.

- Preview to verify mailbox data and then choose as you want to save.

- Select file extension in the bulk option of select saving feature.

- Choose path and press backup after selecting the filter option.

Benefits of Expert Suggested Approach
- It allows you to export all emails from Gmail including all folders, labels and email attachments. This ensures that all aspects of your email data are securely exported.
- This wizard also supports exporting into various file formats such as PST, EML, MBOX, MSG, PDF, HTML and many more. This feature allows you to select a format that best suits your requirements.
- You can export selective mailbox data using a filter feature based on date range, specific folders or labels. This label is particularly useful for managing large sizes of email data and focusing only on what’s relevant.
- This software also offers incremental backup service, meaning it identifies and backup only new emails from the last backup you have performed.
- Designed with ease of mind, the tool provides a straightforward interface that allows users to navigate and perform backup operations without technical expertise.
Frequently Asked Questions
Q. How to Save Gmail Emails in Bulk?
Steps to Bulk Save Emails from Gmail
- Download RecoveryTools Gmail Migration Tool and open it.
- Enter Gmail email address and continue with Google.
- Preview and select Google mailbox data as you want to save.
- Select file extension in the list of select saving features.
- Browse path and press backup to complete this approach.
Q. Can you Batch download Gmail Emails?
Using Google Takeout, you can download your Gmail data in bulk, including emails, but it's important to note that Google Takeout doesn't allow for granular or selective batch downloads of specific sets of emails.
Q. How Do I Save a Mass Email List in Gmail?
To save a mass email list from Gmail, you can export contacts from Google Contacts by selecting the contacts you want, exporting them in CSV format, and saving the file. Alternatively, you can manually copy email addresses from Gmail, paste them into a text file or spreadsheet, and save the file for future use or import into other applications. These methods allow you to organize and manage email lists efficiently outside of Gmail.
Let’s Wrap Up
In this guide, we have shared several approaches to bulk save emails from Gmail. Due to several limitations, some users are not satisfied with the manual approaches. So, we have also shared expert verifications that are most useful to Download Emails from Gmail in Bulk with maintained Google mailbox structure.
Leave a Reply
You Might Like Also
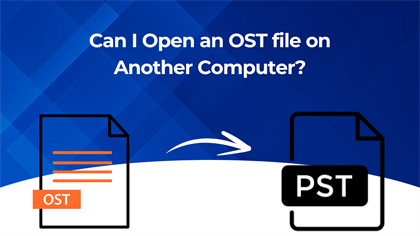
How to Access Another User OST File?
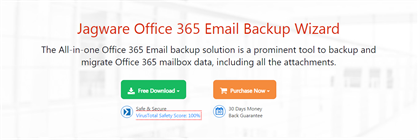
How to Take Mail Backup in Microsoft 365?
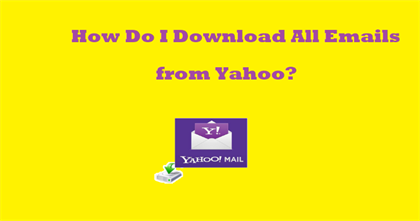
How do you Download all of your Yahoo emails?