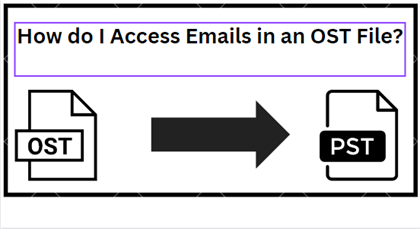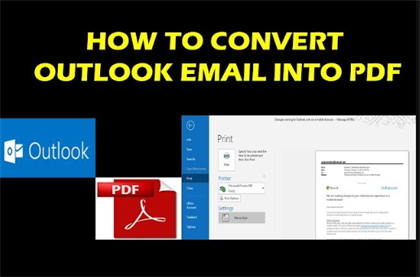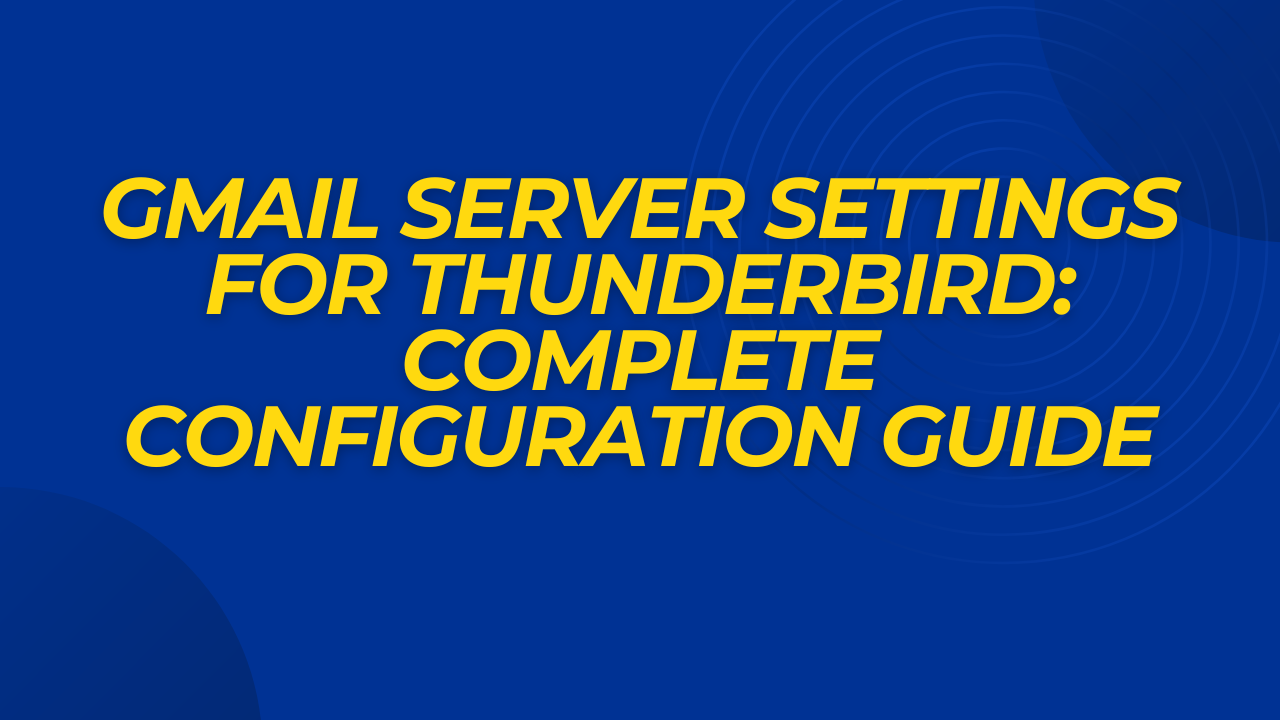
Introduction to Gmail Server Settings for Thunderbird
Configure Gmail Account with Mozilla Thunderbird can significantly enhance your email management experience by leveraging Thunderbird powerful features with the versatility of Gmail. Properly configuring Gmail server settings in Thunderbird ensures seamless email synchronization, efficient management of email accounts, and robust security. This guide will walk you through the essential of Gmail server settings in Thunderbird, helping you to integrate and optimize your Gmail account effortlessly.
Whether you are using Thunderbird for personal and business communication. Understanding the correct server configuration is very important. From configuring incoming emails and outgoing servers to troubleshooting common issues, mastering these settings will enable you to utilize Thunderbird to its full potential. Let’s delve into the brief guide for configuring Gmail server settings for Thunderbird.
Why Use Thunderbird with Gmail Server Settings for Thunderbird?
- Thunderbird offers advanced email management tools that allows you to organize your emails. Contacts, calendar, tasks, journals and many more efficiently. Features such as tags, filters, and folders help you to category and prioritize your emails, making it easier to keep track of important messages.
- One of the standout features of Thunderbird is its ability to provide offline access to your Gmail account. By configuring the correct server settings. You can download your emails and work on them even when you don’t have an internet connection. This is particularly useful for frequent travelers and individuals with intermittent internet access.
- Thunderbird supports a wide range of add-ons and extensions that can enhance its functionality whether you need security features, productivity tools, or aesthetic customizations,Thunderbird add-on library.
Preparing for Gmail Server Settings for Thunderbird
Before beginning server setting with Thunderbird it's essential to prepare your Gmail Account and understand your prerequisites. Proper preparation ensures a smooth setup help process and helps you avoid challenges during the configuration process:
Steps to Enable IMAP/POP in Gmail
- First, go to the Gmail website and login account.
- Now, tap on settings and press on forward POP/IMAP.
- Then, Enable IMAP and press save changes.
- After that, enable two step verification, and generate app passwords.
- Copy app password and note it down for use in Thunderbird.
How to Use Thunderbird with Gmail Server Settings for Thunderbird?
Now, If you have successfully prepared your Gmail Account with app password. Then, you can follow the steps as we have shared to configure Gmail with Thunderbird:
- Download & Open Mozilla Thunderbird on your pc.
- Now, tap on Setting and choose Add mail account in the list of Account settings.
- Here, enter email address and app password as we have generated recently.
- Now, Enter IMAP Configuration Details:
Incoming Mail Server: imap.gmail.com Port : 993 Encryption: SSL
Outgoing Mail Server: smtp.gmail.com Port: 465 Encryption: SSL
- Now tap on Add Account and wait to synchronize emails with Thunderbird.
- Finally, You have successfully Configured Gmail with Thunderbird.
Challenges You May Face During Configure Gmail Server Setting With Thunderbird
- Gmail labels are not appearing or syncing correctly in Thunderbird.
- Labels in Gmail do not reflect accurately in Thunderbird’s folder structure.
- Missing folders or messages in Thunderbird.
Recover Permanently Gmail Server Settings for Thunderbird
If you don’t want to take this type of risk with your Google mailbox data. So, we recommend you to opt RecoveryTools Gmail Backup Tool as its awesome utility that allows users to export their mailbox data as a backup purpose. With this wizard, you can easily export into MBOX format to import any Account of Thunderbird and it also prevents risk of data during configuration.
Steps to Recovery Permanently Gmail Server Setting for Thunderbird
- Download software and run on your computer.
- Enter email address and app password to configure.
- Choose Google mailbox data as you wish to export.
- Select file format in the various options of export.
- Finally, choose path and press destination to get the exported file quickly.
Benefits of Expert Suggested Solution
- It offers fully guaranteed to maintain the result as before the solution.
- This software also comes with a user-friendly interface to easily handle without depending on any technical expertise.
- With this wizard, you can also take help of incremental backup to continue from the last backup you have performed to save time and storage.
- This wizard also comes in when users want to take benefits of scheduled features to continue from the last backup performance.
- It is also workable with all versions of Windows Operating system and Mac devices.
Frequently Asked Questions
Q. What are the correct server settings for Gmail in Thunderbird?
A. Incoming Mail Server(IMAP): imap.gmail.com Port: 993 Security: SSL
Outgoing Mail Server(SMTP): smtp.gmail.com Port: 465 Security: SSL
Incoming Mail Server(POP): pop.gmail.com Port: 995 Security: SSL
Q. Why am I being repeatedly prompted for my password in Thunderbird?
A. This issue arises due to incorrect authorization of the need for an app password if you have a 2 step verification error.
Q. Why are my Gmail labels not syncing correctly in Thunderbird?
A. Ensures that the labels you want to sync with IMAP settings. In Thunderbird, right click on the account and press subscribe to manage folders are synchronized.
Let’s Finish It
In this guide, we have shared the complete guide to configure Gmail Server Settings with Thunderbird. As during the configuration possibility of data loss. So, we have also shared the most accurate and effective way to complete the process with maintained structure and prevent any loss during the configuration approach.
Leave a Reply
You Might Like Also
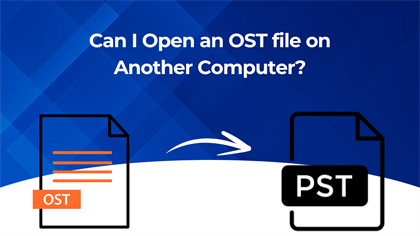
How to Access Another User OST File?
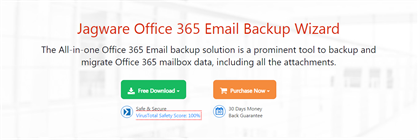
How to Take Mail Backup in Microsoft 365?
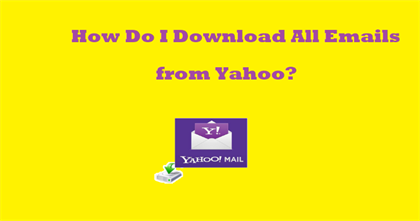
How do you Download all of your Yahoo emails?